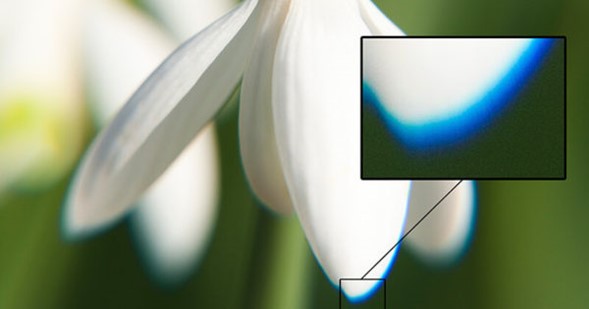Ajustes selectivos utilizando pinceles
Los pinceles de ajuste en Lightroom permiten aplicar ediciones selectivas a áreas específicas de una imagen, sin afectar el resto de la fotografía.
Uso del Pincel de ajuste:
- Seleccione el pincel de ajuste desde el módulo Revelar.
- Puede ajustar parámetros como exposición, contraste, saturación, temperatura de color y más.
- Pinte sobre la zona de la imagen que desea editar. Puede ajustar el tamaño, la suavidad y el flujo del pincel, para tener más control.
- Ediciones comunes: los pinceles de ajuste son útiles para realzar detalles en áreas específicas, como iluminar un rostro en un retrato o destacar colores en una parte particular de la imagen.
Nota: use la opción de "Máscara automática" para limitar la aplicación del pincel a áreas de color similar, evitando que los ajustes se extiendan a zonas no deseadas.
Revise más detalles en el siguiente vídeo:
Filtros graduados para modificar áreas específicas
El filtro graduado es una herramienta que permite aplicar ediciones graduales a una parte de la imagen, útil para mejorar cielos, corregir exposiciones desbalanceadas y más.
Uso del Filtro graduado:
- Seleccione el filtro graduado desde el módulo Revelar.
- Haga clic y arrastre sobre la imagen, para crear un área de gradiente donde se aplicarán los ajustes.
- Puede ajustar parámetros como exposición, temperatura de color, claridad y más, dentro del área seleccionada.
- Aplicaciones prácticas: el filtro graduado es especialmente útil para mejorar paisajes, equilibrando la exposición entre el cielo y la tierra, o para añadir un efecto de viñeta suave.
Nota: puede ajustar la posición y el ángulo del filtro graduado después de aplicarlo, lo cual permite una mayor flexibilidad en sus ediciones.
Revise más detalles en el siguiente vídeo:
Corrección de lentes
La corrección de lentes en Lightroom ayuda a corregir las distorsiones ópticas que las lentes de la cámara pueden introducir en las fotos.
Corrección automática:
- Lightroom incluye perfiles de lentes que corrigen automáticamente la distorsión, viñeteo y aberraciones cromáticas, basados en el modelo de lente utilizado.
- Puede activar la corrección de lente en el panel de Corrección de lente en el módulo Revelar.
- Corrección manual: si el perfil automático no es suficiente, puede ajustar manualmente la distorsión, viñeteo y perspectiva.
Consejo: siempre verifique las correcciones automáticas, ya que no todas las fotos pueden requerir el mismo nivel de ajuste.
Revise más detalles en el siguiente vídeo:
Aberraciones cromáticas
Las aberraciones cromáticas son defectos ópticos que aparecen como bordes de color en áreas de alto contraste, generalmente causadas por la incapacidad de la lente para enfocar todos los colores en el mismo punto.
Corrección automática:
- Lightroom tiene una opción para corregir aberraciones cromáticas en el panel de Corrección de lente.
- Simplemente marque la casilla para activar la corrección.
- Corrección manual: si la corrección automática no elimina todas las aberraciones, puede ajustar manualmente los deslizadores de "De-fringing", para eliminar los bordes de color.
Nota: use el zoom al 100 % para revisar la presencia de aberraciones cromáticas, ya que pueden ser difíciles de detectar en una vista más alejada.
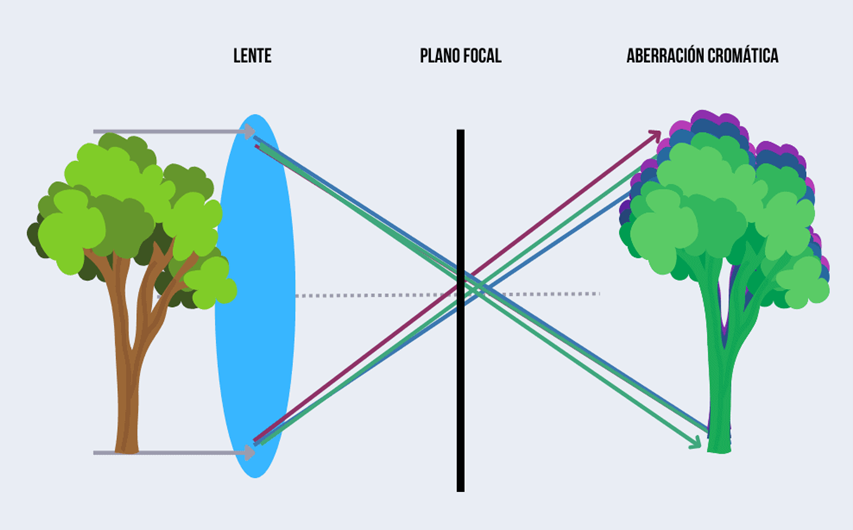
Ejemplo: